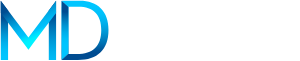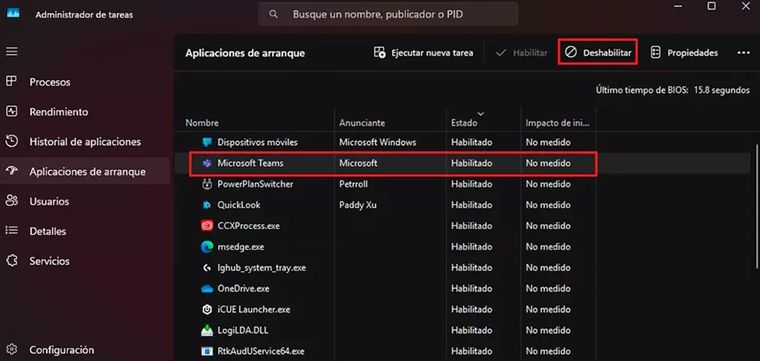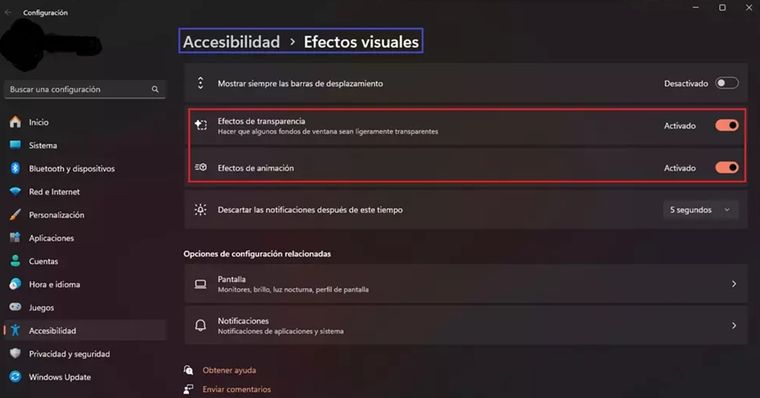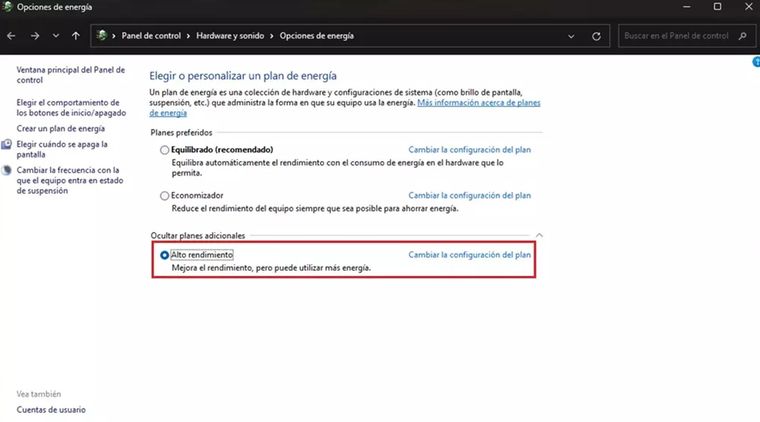6 ajustes esenciales para que tu vieja PC funcione mejor con Windows 11 antes del fin de soporte a Windows 10
Microsoft dejará de actualizar Windows 10 en octubre. Te mostramos cómo optimizar tu equipo viejo para correr Windows 11 de forma fluida y segura.

6 ajustes esenciales para que tu vieja PC funcione mejor con Windows 11 antes del fin de soporte a Windows 10
WebCon el fin del soporte oficial para Windows 10 programado para el 14 de octubre , muchos usuarios con equipos antiguos se enfrentan a una difícil decisión: ¿actualizar el hardware o exprimir al máximo su computadora actual? La buena noticia es que Windows 11 puede funcionar con fluidez incluso en equipos veteranos, siempre que realice ciertos ajustes estratégicos.
Si tu equipo apenas cumple con los requisitos mínimos —como contar con un procesador Intel de 8ª generación o un Ryzen 2000— y no estás en condiciones de comprar uno nuevo, estos 6 cambios pueden ayudarte a mejorar significativamente el rendimiento de Windows 11 .
1. Reemplace el disco duro (HDD) por un SSD
Este es, sin dudas, el cambio más importante. Los discos SSD son hasta 6 veces más rápidos que los HDD tradicionales , y si optas por un SSD NVMe M.2, el salto en velocidad será aún mayor. El sistema operativo, las aplicaciones y los tiempos de arranque mejoran notablemente con este simple cambio.
2. Mantené Windows siempre actualizado
Aunque muchos piensan lo contrario, las actualizaciones de Windows no ralentizan el sistema. Por el contrario, mejoran la compatibilidad con el hardware, corrigen errores y refuerzan la seguridad . Tener tu sistema operativo al día es vital para un funcionamiento más estable.
Te podría interesar
3. Elimina aplicaciones innecesarias del inicio
Muchas aplicaciones se ejecutan automáticamente al iniciar Windows, consumiendo recursos desde el primer momento. Para desactivarlas:
- Presioná Ctrl + Shift + Esc para abrir el Administrador de tareas .
- Entra en la pestaña "Aplicaciones de arranque" .
- Deshabilitará todas las que no necesitan iniciarse con Windows.
4. Desactivará los efectos visuales y transparencias
Windows 11 tiene animaciones y transparencias que lucen bien, pero consumen muchos recursos. Para desactivarlas:
- Vaya a Configuración (Win + i) > Accesibilidad > Efectos visuales .
- Desactivará los efectos de transparencia y animaciones para liberar carga en la tarjeta gráfica.
5. Deshabilitar los widgets de la barra de tareas
Los widgets de noticias, clima y bolsa consumen memoria aunque no los usos. Para eliminarlos:
- Haga clic derecho en la barra de tareas > Configuración de la barra de tareas .
- Apaga el interruptor de "Widgets" y desaparecerá del sistema.
6. Activa el plan de energía “Alto rendimiento”
Windows permite ajustar cómo el sistema gestiona el consumo energético. El plan "Alto rendimiento" prioriza el uso total del procesador, ideal para exprimir cada recurso del equipo:
- Busque en el menú de inicio "plan de energía" .
- Selecciona "Elegir un plan de energía" y activa "Alto rendimiento" .
Si estás en una computadora portátil, puedes alternar entre Equilibrado y Economizador para equilibrar el rendimiento y la duración de la batería.
Bono: Usa un navegador más liviano
Aunque Microsoft Edge ha mejorado y es eficiente, si buscas una opción aún más ligera, navegadores como Brave consumen menos recursos y son ideales para PC con hardware limitado.
La llegada de Windows 11 no tiene por qué significar el final de tu vieja computadora. Con estos ajustes clave y una optimización mínima , es posible seguir usándola con buen rendimiento y mayor seguridad, evitando el riesgo de quedarte en un sistema sin soporte como Windows 10.